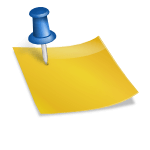사진을 블로그에 올리려면 카메라로 촬영하거나 휴대폰으로 촬영하거나 리사이즈해야 합니다. 네이버 블로그에 올릴 수 있는 사진의 최대 크기는 가로 기준 966픽셀입니다. 전에 한 번 올린 적이 있는데 블로그에 원본 사진을 올리는 것보다는 아예 966픽셀로 리사이즈해서 올리는 것이 해상도가 더 좋습니다. 사진 크기가 큰 원본을 올릴 경우 사진이 그다지 선명하게 보이지 않을 뿐만 아니라 SNS로 볼 때 말을 더듬을 수 있다는 단점이 있습니다. 사진을 블로그에 올리려면 카메라로 촬영하거나 휴대폰으로 촬영하거나 리사이즈해야 합니다. 네이버 블로그에 올릴 수 있는 사진의 최대 크기는 가로 기준 966픽셀입니다. 전에 한 번 올린 적이 있는데 블로그에 원본 사진을 올리는 것보다는 아예 966픽셀로 리사이즈해서 올리는 것이 해상도가 더 좋습니다. 사진 크기가 큰 원본을 올릴 경우 사진이 그다지 선명하게 보이지 않을 뿐만 아니라 SNS로 볼 때 말을 더듬을 수 있다는 단점이 있습니다.
2023.1-09.18 연천 홀로골 촬영 2023.1-09.18 연천 홀로골 촬영
사진을 블로그에 올리려면 포토샵으로 사진을 보정하는 데 많은 노력이 필요합니다. 수평에 맞게, 밝기를 조절하고, 농도를 조절하고, 화이트 밸런스를 맞추고, 크롭하고, 잡티를 제거하고, 리사이즈하고, 마지막에 서명을 넣어야 합니다. 오늘은 사진을 일괄적으로 그리고 신속하게 966픽셀로 리사이즈하는 작업을 Action 설정으로 해결하는 방법을 소개해 드리도록 하겠습니다. 제가 오래전부터 사용하고 있는 방법입니다. Photoshop에서 동일한 작업을 일괄적으로 빠르게 처리하는 방법은 Action 기능을 이용하는 것입니다. Photoshop에서 리사이즈를 할 때, 가로 사진의 경우, 「Width」와 「Height」에 걸친 사슬을 유효하게 하고, 가로를 966이라고 입력하면 세로는 자동적으로 644로 조절됩니다. 반대로 세로 사진의 경우 세로를 966으로 입력하면 가로는 자동으로 644로 조절됩니다. 사진을 블로그에 올리려면 포토샵으로 사진을 보정하는 데 많은 노력이 필요합니다. 수평에 맞게, 밝기를 조절하고, 농도를 조절하고, 화이트 밸런스를 맞추고, 크롭하고, 잡티를 제거하고, 리사이즈하고, 마지막에 서명을 넣어야 합니다. 오늘은 사진을 일괄적으로 그리고 신속하게 966픽셀로 리사이즈하는 작업을 Action 설정으로 해결하는 방법을 소개해 드리도록 하겠습니다. 제가 오래전부터 사용하고 있는 방법입니다. Photoshop에서 동일한 작업을 일괄적으로 빠르게 처리하는 방법은 Action 기능을 이용하는 것입니다. Photoshop에서 리사이즈를 할 때, 가로 사진의 경우, 「Width」와 「Height」에 걸친 사슬을 유효하게 하고, 가로를 966이라고 입력하면 세로는 자동적으로 644로 조절됩니다. 반대로 세로 사진의 경우 세로를 966으로 입력하면 가로는 자동으로 644로 조절됩니다.
(1) 가로사진을 966픽셀로 리사이즈 하는 작업을 Action으로 설정하는 방법(※제가 나름대로 고안하여 사용하는 방법으로 포토샵 CC 2023버전 24.0.7 기준입니다.) ① 사진을 리사이즈하고 서명까지 넣으니 서명을 넣은 사진을 저장할 폴더를 만들고 이 폴더에 작업할 사진을 모두 저장합니다. (1) 가로사진을 966픽셀로 리사이즈 하는 작업을 Action으로 설정하는 방법(※제가 나름대로 고안하여 사용하는 방법으로 포토샵 CC 2023버전 24.0.7 기준입니다.) ① 사진을 리사이즈하고 서명까지 넣으니 서명을 넣은 사진을 저장할 폴더를 만들고 이 폴더에 작업할 사진을 모두 저장합니다.
② Action을 설정하기 위해서 사용한 카메라 브랜드에 관계없이, 리사이즈 하는 가로 사진을 1컷 읽어들입니다. ② Action을 설정하기 위해서 사용한 카메라 브랜드에 관계없이, 리사이즈 하는 가로 사진을 1컷 읽어들입니다.
③ 포토샵 오른쪽의 [Action] 패널에서 [Create new action]을 클릭합니다. ③ 포토샵 오른쪽의 [Action] 패널에서 [Create new action]을 클릭합니다.
④ 표시된 [New Action] 대화상자에서 <Name>란에 ‘가로사진 966픽셀 저장 닫기’를 입력합니다. ④ 표시된 [New Action] 대화상자에서 <Name>란에 ‘가로사진 966픽셀 저장 닫기’를 입력합니다.
⑤ 대화상자에서 [Set] 란은 포토샵에서 제공되는 <Defalt Actions>를 그대로 사용해도 되고, 사용자가 만드는 Action만 모아두는 <나의 액션>을 만들어 사용해도 됩니다. 저는 제 액션을 만들어 사용하고 있습니다. ⑤ 대화상자에서 [Set] 란은 포토샵에서 제공되는 <Defalt Actions>를 그대로 사용해도 되고, 사용자가 만드는 Action만 모아두는 <나의 액션>을 만들어 사용해도 됩니다. 저는 제 액션을 만들어 사용하고 있습니다.
⑥ 다음 <Record>를 클릭합니다. 그러면 아래 캡처 사진과 같이 [Action] 패널 아래 왼쪽에 빨간색 ● 표시가 표시됩니다. 이하, 가로 사진을 966 픽셀로 축소하는 프로세스가 모두 기록되기 시작합니다. ⑥ 다음 <Record>를 클릭합니다. 그러면 아래 캡처 사진과 같이 [Action] 패널 아래 왼쪽에 빨간색 ● 표시가 표시됩니다. 이하, 가로 사진을 966 픽셀로 축소하는 프로세스가 모두 기록되기 시작합니다.
⑦ [Image] 메뉴에서 <Image Size>로 들어가 대화상자에서 ‘Width’와 ‘Height’에 걸친 사슬을 눌러 활성화시킵니다. 사슬의 표시가 아래의 두 번째 사진처럼 바뀝니다. ⑦ [Image] 메뉴에서 <Image Size>로 들어가 대화상자에서 ‘Width’와 ‘Height’에 걸친 사슬을 눌러 활성화시킵니다. 사슬의 표시가 아래의 두 번째 사진처럼 바뀝니다.
⑧ “Width”란에 966을 입력하면 “Height”란에 비례하여 축소된 값이 자동으로 입력됩니다. ⑧ “Width”란에 966을 입력하면 “Height”란에 비례하여 축소된 값이 자동으로 입력됩니다.
⑨ 대화상자에서 [확인] 를 클릭합니다. ⑨ 대화상자에서 [확인] 를 클릭합니다.
⑩ 다음으로, 축소시킨 사진을 보존하기 위해서 [File] 메뉴에서 <Save>를 누르고, 표시된 <JPEG Options> 다이얼로그의 <Image Options>에서 Quality 란에 최고 화질 값인 12를 입력합니다. ⑩ 다음으로, 축소시킨 사진을 보존하기 위해서 [File] 메뉴에서 <Save>를 누르고, 표시된 <JPEG Options> 다이얼로그의 <Image Options>에서 Quality 란에 최고 화질 값인 12를 입력합니다.
⑪ 대화상자에서 [확인] 를 클릭합니다. ⑪ 대화상자에서 [확인] 를 클릭합니다.
⑫ 가로 사진을 966픽셀로 축소시켜 저장까지 했으니 포토샵 작업화면 이미지에서 X를 눌러 사진을 지웁니다. ⑫ 가로 사진을 966픽셀로 축소시켜 저장까지 했으니 포토샵 작업화면 이미지에서 X를 눌러 사진을 지웁니다.
⑬ Photoshop의 오른쪽 [Action] 패널에서 빨간색 녹화 버튼 앞에 있는 ■를 눌러 [Action] 명령을 정지시킵니다. ⑬ Photoshop의 오른쪽 [Action] 패널에서 빨간색 녹화 버튼 앞에 있는 ■를 눌러 [Action] 명령을 정지시킵니다.
⑭ 포토샵 오른쪽에 [Action] 패널을 보시면 아까 설정한 가로사진 966픽셀 저장 닫기가 들어가 있는 것을 보실 수 있습니다. 그 액션이 전개되고 있습니다. ⑭ 포토샵 오른쪽에 [Action] 패널을 보시면 아까 설정한 가로사진 966픽셀 저장 닫기가 들어가 있는 것을 보실 수 있습니다. 그 액션이 전개되고 있습니다.
접힌 부분을 보려면 가로 사진 966픽셀 저장 닫기 문자 앞의 ∨를 클릭합니다. 접힌 부분을 보려면 가로 사진 966픽셀 저장 닫기 문자 앞의 ∨를 클릭합니다.
⑮ 가로사진을 966픽셀로 리사이즈하려면 작업할 사진을 모두 가져온 후 포토샵 Action 패널에서 가로사진 966픽셀 저장 닫기를 선택하고 아래에 있는 버튼을 클릭합니다. 물론 사진의 매수만큼 클릭해야 합니다. 1초에 2~3컷을 누를 수 있기 때문에, 100컷이라도 30초 정도 밖에 걸리지 않습니다. ⑮ 가로사진을 966픽셀로 리사이즈하려면 작업할 사진을 모두 가져온 후 포토샵 Action 패널에서 가로사진 966픽셀 저장 닫기를 선택하고 아래에 있는 버튼을 클릭합니다. 물론 사진의 매수만큼 클릭해야 합니다. 1초에 2~3컷을 누를 수 있기 때문에, 100컷이라도 30초 정도 밖에 걸리지 않습니다.
(2) 세로 사진을 966 픽셀로 리사이즈 하는 작업을 Action으로 설정하는 방법 ① 가로 사진과는 별도로, 「세로 사진 966 픽셀을 보존 닫기」를 Action으로 설정합니다. ② 위에서 설명한 「가로 사진을 966 픽셀로 리사이즈 하는 것을 Action으로 설정하는 방법」과 거의 비슷합니다. ③ 다만, 상기의<③사용한 카메라 브랜드에 관계없이, 리사이즈 하는 가로 사진을 1 매 읽어들입니다. >를→<③사용한 카메라 브랜드에 관계없이, 리사이즈 하는 세로 사진을 1컷 읽어들입니다. >로 변경하겠습니다. ④ <④ 로, 「가로 사진 966 픽셀 보존 닫기」를→<「세로 사진 966 픽셀 보존 닫기」로 합니다. ⑤ 그리고 위의 <⑧ ‘Width’ 란에 966을 입력하면 ‘Height’ 란에는 비례해서 축소된 값이 입력됩니다. >를 →<⑧ “Height”란에 966을 입력하면 “Width”란에 비례하여 축소된 값이 입력됩니다. >로 변경하겠습니다. [끝] (2) 세로 사진을 966 픽셀로 리사이즈 하는 작업을 Action으로 설정하는 방법 ① 가로 사진과는 별도로, 「세로 사진 966 픽셀을 보존 닫기」를 Action으로 설정합니다. ② 위에서 설명한 「가로 사진을 966 픽셀로 리사이즈 하는 것을 Action으로 설정하는 방법」과 거의 비슷합니다. ③ 다만, 상기의<③사용한 카메라 브랜드에 관계없이, 리사이즈 하는 가로 사진을 1 매 읽어들입니다. >를→<③사용한 카메라 브랜드에 관계없이, 리사이즈 하는 세로 사진을 1컷 읽어들입니다. >로 변경하겠습니다. ④ <④ 로, 「가로 사진 966 픽셀 보존 닫기」를→<「세로 사진 966 픽셀 보존 닫기」로 합니다. ⑤ 그리고 위의 <⑧ ‘Width’ 란에 966을 입력하면 ‘Height’ 란에는 비례해서 축소된 값이 입력됩니다. >를 →<⑧ “Height”란에 966을 입력하면 “Width”란에 비례하여 축소된 값이 입력됩니다. >로 변경하겠습니다. [끝]