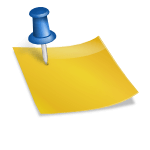컴퓨터를 사용하는 사람은 창을 자주 사용합니다. 가끔 설치하거나 재부팅이 필요한 경우가 있죠? 예전에는 부팅 디스크를 만들어서 이용했는데요. 요즘은 시대가 많이 바뀌었죠? 예전에는 USB로 이동시키기 위해서는 다양한 방법을 이용했지만, 요즘에는 윈도우 사이트 내에서도 손쉽게 설치 USB를 만들 수 있습니다. 컴퓨터를 사용하는 사람은 창을 자주 사용합니다. 가끔 설치하거나 재부팅이 필요한 경우가 있죠? 예전에는 부팅 디스크를 만들어서 이용했는데요. 요즘은 시대가 많이 바뀌었죠? 예전에는 USB로 이동시키기 위해서는 다양한 방법을 이용했지만, 요즘에는 윈도우 사이트 내에서도 손쉽게 설치 USB를 만들 수 있습니다.
![]()
인터넷, USB만 있으면 어디서든 쉽게 만들 수 있어요. 오늘 포스팅은 윈도우 10 설치 USB 작성을 알려드립니다. 만들어 두면 부팅 디스크로도 이용할 수 있고, 방법 자체도 매우 간단합니다. Windows 인스톨 usb 를 만드는 방법은 아래와 같습니다. 인터넷, USB만 있으면 어디서든 쉽게 만들 수 있어요. 오늘 포스팅은 윈도우 10 설치 USB 작성을 알려드립니다. 만들어 두면 부팅 디스크로도 이용할 수 있고, 방법 자체도 매우 간단합니다. Windows 인스톨 usb 를 만드는 방법은 아래와 같습니다.
![]()
1.우선 검색창에 들어가서 윈도우 인스톨 usb라고 검색을 해보겠습니다. 검색 후 스크롤을 조금 낮추면 ‘설치 미디어 만들기’가 보일 것 같은데요. 눌러볼게요. 마이크로소프트 사이트에 직접 들어가서 찾는 방법도 있지만 이게 더 쉬울 것 같아서 넣어봤어요. 1.우선 검색창에 들어가서 윈도우 인스톨 usb라고 검색을 해보겠습니다. 검색 후 스크롤을 조금 낮추면 ‘설치 미디어 만들기’가 보일 것 같은데요. 눌러볼게요. 마이크로소프트 사이트에 직접 들어가서 찾는 방법도 있지만 이게 더 쉬울 것 같아서 넣어봤어요.
-> 2. 사이트 접속 후 본인이 원하는 윈도우 버전을 선택해 줍니다. -> 2. 사이트 접속 후 본인이 원하는 윈도우 버전을 선택해 줍니다.
![]()
그러면 설치 도구의 다운 화면으로 이동합니다. -> 3. 새로운 화면에서 스크롤은 조금 아래로 내리면 ‘지금 바로 툴 다운로드’가 보입니다. 클릭하면 설치 파일을 다운로드할 수 있습니다. 그러면 설치 도구의 다운 화면으로 이동합니다. -> 3. 새로운 화면에서 스크롤은 조금 아래로 내리면 ‘지금 바로 툴 다운로드’가 보입니다. 클릭하면 설치 파일을 다운로드할 수 있습니다.
->4.다운로드한 경우 우측 상단에 보이는 폴더 옆에 화살표를 누르면 바로 설치됩니다. 혹시 이 과정을 놓쳤을 경우 다운로드 받은 폴더에 들어가 따로 실행하셔도 됩니다. ->4.다운로드한 경우 우측 상단에 보이는 폴더 옆에 화살표를 누르면 바로 설치됩니다. 혹시 이 과정을 놓쳤을 경우 다운로드 받은 폴더에 들어가 따로 실행하셔도 됩니다.
->5.이제 설치를 진행할 수 있습니다. 프로그램 시작 시 약관 동의를 해주세요. ->5.이제 설치를 진행할 수 있습니다. 프로그램 시작 시 약관 동의를 해주세요.
.png?type=w800)
->6.동의하시면 작업을 선택하실 수 있는데요. 이쪽에서는 아래/방에 있는 「다른 PC용 인스톨 미디어」를 선택해, 「다음」을 누릅니다. ->6.동의하시면 작업을 선택하실 수 있는데요. 이쪽에서는 아래/방에 있는 「다른 PC용 인스톨 미디어」를 선택해, 「다음」을 누릅니다.
![]()
->7.이제 설치 버전을 선택하겠습니다. ‘이 PC에 권장 옵션 사용’ 체크를 해제한 후 원하는 언어나 아키텍처를 선택한 후 ‘다음’을 클릭해 주세요. 혹시 해당 PC에 재설치할 예정이라면 권장 옵션을 이용하셔도 좋을 것 같습니다. ->7.이제 설치 버전을 선택하겠습니다. ‘이 PC에 권장 옵션 사용’ 체크를 해제한 후 원하는 언어나 아키텍처를 선택한 후 ‘다음’을 클릭해 주세요. 혹시 해당 PC에 재설치할 예정이라면 권장 옵션을 이용하셔도 좋을 것 같습니다.
->8.사용한 미디어를 선택해 주세요. [USB 플래시 드라이브] 를 선택하고 [다음] 클릭해주세요. 저희는 이동식 디스크를 이용하고 있는데 CD를 구우려면 ISO 파일도 이 방법으로 선택할 수 있습니다. ->8.사용한 미디어를 선택해 주세요. [USB 플래시 드라이브] 를 선택하고 [다음] 클릭해주세요. 저희는 이동식 디스크를 이용하고 있는데 CD를 구우려면 ISO 파일도 이 방법으로 선택할 수 있습니다.
-> 9. 지금부터 인스톨 할 드리이브를 클릭하고, [다음]을 눌러 주세요. ^^ 여기서 주의해야 할 점은 단순히 파일만 선택되는 것이 아니라 안에 있는 파일이 모두 포맷된 후에 이루어진다는 것입니다. 혹시 가지고 있는 이동식 디스크에 자료가 있으면 미리 옮겨놓으세요. -> 9. 지금부터 인스톨 할 드리이브를 클릭하고, [다음]을 눌러 주세요. ^^ 여기서 주의해야 할 점은 단순히 파일만 선택되는 것이 아니라 안에 있는 파일이 모두 포맷된 후에 이루어진다는 것입니다. 혹시 가지고 있는 이동식 디스크에 자료가 있으면 미리 옮겨놓으세요.
->10. 이렇게 다운로드 화면과 ->미디어 설치 화면까지 넘어갑니다. 시간은 컴퓨터 사양에 따라 다르지만 조금 시간이 걸립니다. 잠시만요. 10. 이렇게 다운로드 화면과 -> 미디어 설치 화면까지 넘어갑니다. 시간은 컴퓨터 사양에 따라 다르지만 조금 시간이 걸립니다. 잠깐만 기다려 주십시오.
->11. 이렇게 ‘USB 플래시 드라이브’가 준비되었습니다. 라고 뜨면 완성입니다.. ^^ -> 11. 이렇게 ‘USB 플래시 드라이브’가 준비되었습니다. 라고 뜨면 완성입니다.. ^^
이렇게 간단하게 끝났어요. 이렇게 간단하게 끝났어요.
하나쯤은 가지고 있어야 안심! 하나쯤은 가지고 있어야 안심!
지금까지 Windows 10 설치 USB를 만드는 방법에 대해서 살펴보았습니다. 원인 불명의 문제가 발생해, 인스톨을 다시 하거나 기동 디스크가 갑자기 필요하게 되는 일은 자주 있습니다. 이럴 때 이 설치 USB가 있다면 조금이나마 든든함을 느낄 수 있을 것 같습니다. 이동식 디스크 요금도 요즘 많이 저렴해져서 다이소에서도 판매해서 하나하나 구입해서 만들어 보는 것을 추천합니다. 지금까지 Windows 10 설치 USB를 만드는 방법에 대해서 살펴보았습니다. 원인 불명의 문제가 발생해, 인스톨을 다시 하거나 기동 디스크가 갑자기 필요하게 되는 일은 자주 있습니다. 이럴 때 이 설치 USB가 있다면 조금이나마 든든함을 느낄 수 있을 것 같습니다. 이동식 디스크 요금도 요즘 많이 저렴해져서 다이소에서도 판매해서 하나하나 구입해서 만들어 보는 것을 추천합니다.
저는 더 재미있는 창 정보를 가지고 다시 오겠습니다^^ 저는 더 재미있는 창 정보를 가지고 다시 오겠습니다^^